Anleitung für DVB-TV HAT DVB-T2 Sender finden
Die mitgelieferten Kanalllisten / Presets bei TVHeadend sind leider noch auf DVB-T ausgerichtet, so dass trotz funktionierendem Raspberry Pi DVB-TV HAT keine Sender gefunden werden.
Hier eine kurze Anleitung, ausgehend von einem bereits missglückten Scanversuch mit TVHeadend, bei dem keine Sender gefunden wurden. Falls bislang kein Versuch unternommen wurde, kann man einfach Schritt 4 auslassen, alle anderen Schritte sind erforderlich.
Schritt 1: Rufe DVB-T-Tools aus Picockpit auf
Gehen Sie im Webbrowser auf:

Setzen Sie das Häckchen bei "Add all DVB-T2 frequencies (Germany)", und klicken Sie auf Submit

Es wird eine aa-All.txt heruntergeladen, die DVB-T2 Kanaldefinitionen enthält, die die Suche mit TVHeadend ermöglichen werden.

Hinweis: es ist nicht notwendig, eine w_scan output file hochzuladen - das würde zusätzlichen Aufwand bedeuten, und ist nur für fortgeschrittene Nutzer, die sich ggf. auch nicht in Deutschland befinden, gedacht. Hilfe zum Vorgang mit w_scan kriegt man unter dem Knopf "Help with w_scan". In allen Fällen empfehlen wir Nutzern aus Deutschland das Häckchen bei "Add all DVB-T2 frequencies" zu setzen, da w_scan in unseren Tests bei weitem nicht alle Sender identifizieren konnte.
Schritt 2: Lade aa-All.txt auf den Raspberry Pi hoch
Die Datei aa-All.txt muss in ein bestimmtes Verzeichnis auf dem Raspberry Pi.
Mögliche Vorgehensweisen:
- Datei auf USB Stick kopieren, und dann am Raspberry Pi in das Verzeichnis schieben.
- SSH am Raspberry Pi aktivieren, Datei per WinSCP auf Raspberry Pi kopieren
- Datei in Schritt 1 mit Webbrowser am Raspberry Pi generieren und direkt herunterladen
Die Datei muss in den Ordner /usr/share/dvb/dvb-t gelegt werden. Sie können die Datei auch umbenennen, bspw. zu de-DVBT2 (de für Deutschland). Im folgenden lassen wir den Dateinamen so wie er ist.

Wichtig: der Ordner gehört root, daher müssen Sie das Kommando "mv" zum Verschieben als root ausführen (sudo mv)
Hinweis: ein Nutzer informierte mich dass bei ihm die Datei in den folgenden Ordner gelegt werden muss: /usr/share/tvheadend/data/dvb-scan/dvb-t/ - bitte probieren Sie diesen alternativen Ort aus, falls es nicht mit dem von mir getesteten funktioniert.
Schritt 3: Neustart des Pi's
sudo reboot
Schritt 4: TVHEADEND's Bisherige Kanal-Konfiguration Löschen
gehe in TVHeadend als admin Nutzer auf Configuration:

Hinweis: TVHeadend ist unter der IP des Raspberry Pis und dem Port 9981 erreichbar (der Port wird bei IPv4 Adressen mit einem Doppelpunkt hinten angestellt)
klicke DVB Inputs

Klicke Networks

Markiere die vorhandenen Networks, und klicke Delete:

Bestätige mit Yes:

Schritt 5: Neue Kanäle anlegen und Suche starten
Klicke Configuration -> General -> Base.

Klicke Start Wizard:

Stellen Sie die Einstellungen entsprechend Ihrer Vorlieben ein:

Klicke Save & Next

Hinweis: hier werden Zugriffsrechte auf TVheadend gesetzt, insbesondere sollte man bei Pi's mit öffentlichen IP-Adressen und ohne Firewall die erste Zeile übearbeiten.
Die Admin und User logins sollten Sie nach eigenem Gutdünken einfüllen, und sich die Daten notieren.
Klicke Save & Next

Das ist ein wichtiger Dialog, bei dem aus den Drop Downs die richtigen Dinge ausgewählt werden sollten.
Falls Network 2 (DVB-T) nicht auftaucht, prüfen Sie bitte ob Sie die Networks in Schritt 4 korrekt gelöscht haben.
Wählen Sie aus den Dropdowns die Optionen wie folgt aus:

Network type: DVB-T Network bei Sony CXD2880 #0 : DVB-T #0
Es ist kein Problem dass hier DVB-T und nicht DVB-T2 ausgewählt wird, sondern ist so beabsichtigt.
Klicke Save & Next

In diesem Dialog müssen die Muxe richtig ausgewählt werden.
Dazu diente die Datei die wir in Schritt 1 und 2 richtig positioniert haben. Man kann sie ganz unten aus dem Dropdown auswählen:


Falls man die Datei in Schritt 2 umbenannt hat, sollte man entsprechend nach dem anderen Namen suchen.
Wichtig: die vordefinierten Muxe für Deutschland (de-xxx) funktionieren NICHT für DVB-T2, da hier überall DVB-T Definitionen drinstehen. aa-All.txt hat DVB-T2 Definitionen!
Klicke Save & Next

In diesem Dialog sollte man etwas Geduld mitbringen, während TVheadend die Services findet.
Es sollten idealerweise mit wachsendem Fortschritt mehr services gefunden werden:

Wichtiger Hinweis:
Sollten hier keine Services gefunden werden, sollten Sie die Antenne / Verbindung zum Pi prüfen. Und idealerweise mit einem vorhandenen DVB-T2 Tuner vergleichen.
Wir haben gute Erfahrungen mit der Amazon Basics Antenne gemacht:
https://www.amazon.de/gp/product/B078HF3NM2/
Nach Abschluss des Scans sollten eine Reihe Services gefunden worden sein:

Klicke Save & Next

Hier sollten alle Häckchen gesetzt werden:

Klicke Save & Next

Klicke Finish
Schritt 6: TV Schauen
Es ist jetzt möglich Fernsehen zu schauen.
Beispielsweise so: Configuration -> DVB Inputs -> Services

Klick auf das Play Icon:

es wird eine Datei heruntergeladen:

Diese Datei kann mit einem aktuellen VLC (ab Version 3.0.0) geöffnet werden:

Der PC sollte entweder Hardware Codecs für H.265 besitzen, oder über entsprechend Leistung (ältere Geräte).
Hinweise
In Deutschland wurde, im Gegenzug zu vielen anderen Ländern, bei DVB-T2 auf H.265 als Videocodec gewechselt. Das hat leider zur Folge, dass der Raspberry Pi die deutschen Videostreams in den meisten Fällen nicht direkt wiedergeben kann (der Raspberry Pi hat nur H.264 / MPEG-4 und MPEG-2 in Hardware als Codecs eingebaut). Die CPU des Pi 3B+ reicht nur für ca. SD Auflösungen zum Dekodieren.
D.h. der Raspberry Pi ist in Deutschland leider nur zum Streamen und Aufzeichnen von DVB-T2 Fernsehen geeignet.
Im Netzwerk kann mit jedem geeigneten Gerät auf den Stream zugegriffen werden.
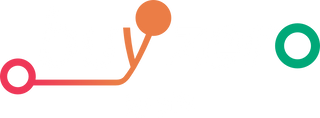








19 Kommentare