Dieser Leitfaden zeigt Ihnen, wie Sie mit RealVNC eine Verbindung zu Ihrem Raspberry Pi herstellen können. Verwenden Sie RealVNC, um von Ihrem Hauptcomputer aus einfach auf den Desktop Ihres Raspberry Pi zuzugreifen, Dateien zu übertragen und die Zwischenablage gemeinsam zu nutzen. Das ist wirklich praktisch, wenn Sie z.B. keinen zusätzlichen Monitor für die Raspberry Pi benötigen.
(Hinweis: dieser Leitfaden ist eine Übersetzung des englischen Originals "How to use RealVNC on a Raspberry Pi Remote Desktop").
Terminologie: VNC, RealVNC, VNC-Server, VNC-Client
Lassen Sie uns zunächst einige Begriffe einführen, damit Sie dem Leitfaden leicht folgen können:
- VNC: steht für Virtual Network Computing, ermöglicht Ihnen den Zugriff auf Ihren Raspberry Pi, als ob Sie selbst am Bildschirm anwesend wären.
- RealVNC: ein Unternehmen, das VNC ins Leben gerufen hat (es gibt viele andere Implementierungen). Ein RealVNC-Server ist im Lieferumfang des Raspberry Pi enthalten, also ist das die Implementierung, die wir verwenden werden.
- VNC-Server: eine Anwendung, die auf dem Raspberry Pi läuft und es dem VNC-Client ermöglicht, eine Verbindung herzustellen, Ihren Raspberry Pi-Desktop anzuzeigen und zu steuern.
- VNC-Client: eine Anwendung, die Sie auf Ihrem Desktop-Computer (Windows / Linux / Mac / ...) oder Smartphone / Tablet installieren können, um sich mit dem Raspberry Pi, auf der der VNC-Server läuft, zu verbinden. Auch VNC-Viewer genannt
Natürlich kann auf dem Raspberry Pi auch ein VNC-Viewer laufen, so dass Sie eine Verbindung zu anderen Raspberry Pis oder anderen Computern herstellen können.
RealVNC und andere VNC-Implementierungen sind nicht auf den Raspberry Pi beschränkt - Sie können auch einen RealVNC-Server auf Ihrem Windows-Computer installieren!
VNC-Grundlagen & Voraussetzungen für dieses Tutorial
VNC ermöglicht es Ihnen, eine Verbindung zu einem anderen Computer im selben Netzwerk herzustellen (oder im Internet, wenn Ports entsprechend geöffnet und weitergeleitet werden, was derzeit den Rahmen dieses Artikels sprengt).
Für dieses Tutorial benötigen Sie zwei Computer, beide im selben Netzwerk. Einer wird der Raspberry Pi sein, mit dem Sie sich verbinden, auf dem anderen wird die RealVNC Viewer-Software laufen.
Auf dem Raspberry Pi sollte Raspberry Pi OS im Desktop-Modus laufen.
Der andere Computer sollte über eine Internetverbindung verfügen, um die RealVNC Viewer-Software herunterzuladen.
Erster Schritt: Aktivieren Sie RealVNC auf der Raspberry Pi
Für diesen ersten Schritt müssen Sie Ihren Raspberry Pi an einen Bildschirm anschließen - Sie können den Bildschirm jedoch später wieder entfernen.
Hinweis: VNC kann auch über die Befehlszeile aktiviert werden. Führen Sie sudo raspi-config aus, wenn Sie das Konfigurationsprogramm von Raspberry Pi starten möchten.
Aktivieren Sie RealVNC mit dem Konfigurationswerkzeug Raspberry Pi
Klicken Sie auf das Raspberry Pi OS Menü, wählen Sie Preferences und im Untermenü Raspberry Pi Configuration.

Konfigurieren Sie Ihr Raspberry Pi-System mit dem Raspberry Pi-Konfigurationswerkzeug ("Raspberry Pi Configuration")
Das Tool wird mehrere Registerkarten haben, klicken Sie auf die Registerkarte "Schnittstellen" (Interfaces), um die dort verfügbaren Optionen zu sehen. Beachten Sie, dass VNC standardmäßig deaktiviert ist:

Das Raspberry Pi-Konfigurationswerkzeug, zeigt VNC als deaktiviert an ("Ermöglichen Sie den Fernzugriff auf diesen Pi mit RealVNC")
Klicken Sie auf das Optionsfeld Aktivieren und dann auf OK:
![]()
VNC ist jetzt auf der Registerkarte "Schnittstellen" des Raspberry Pi-Konfigurationswerkzeugs aktiviert.
Beobachten Sie die Taskleiste am oberen Bildschirmrand. Es erscheint ein neues Symbol mit einem V2-Symbol:
![]()
Taskleiste Raspberry Pi oben rechts, bevor VNC aktiviert wird

Raspberry Pi-Taskleiste mit aktiviertem RealVNC-Symbol (VNC-Server - Servicemodus / Service Mode)
Zweiter Schritt: Erhalten Sie Ihre Raspberry Pi RealVNC IP-Adresse und Ihre Zugangsdaten
Um Ihre Raspberry Pi fernsteuern zu können, müssen Sie die IP-Adresse des Raspberry Pi kennen, auf dem der RealVNC-Server läuft, um sich mit ihm zu verbinden.
Klicken Sie auf das neue Symbol (V2) in der Taskleiste (mit der linken Maustaste, Einfachklick). Es erscheint ein Fenster, in dem alle Informationen angezeigt werden, die Sie für die Verbindung benötigen:

VNC-Server VNC-Verbindung über RealVNC Raspberry Pi Edition. Zeigt die IP-Adresse sowie die Signatur der Identitätsprüfung und den Catchphrase an. Die Authentifizierung erfolgt mit Ihrem UNIX-Benutzernamen und Passwort.
Dritter Schritt: Laden Sie den RealVNC-Viewer herunter und installieren Sie ihn.
Die folgenden Schritte werden auf Ihrem Hauptsystem ausgeführt, von dem aus Sie die Raspberry Pi mittels VNC fernsteuern möchten.
Laden Sie den VNC-Viewer von RealVNCs Website herunter. Stellen Sie sicher, dass Sie das geeignete Betriebssystem auswählen (Windows / macOS / Linux / Raspberry Pi / iOS / Android / Chrome / Solaris / HP-UX / AIX).
RealVNC Viewer-Download-Auswahl
Installieren Sie den VNC-Viewer gemäß dem Standardverfahren auf Ihrem Betriebssystem.
Sie können auch andere VNC-Viewer verwenden, doch wird die Verwendung des RealVNC-VNC-Viewers empfohlen, da diese die beste Interoperabilität aufweisen.
Schritt vier: VNC-Viewer ausführen

Ich habe zwei verschiedene VNC-Viewer auf meinem System - das V2-Symbol zeigt den RealVNC-VNC-Viewer

VNC-Viewer-Hauptfenster
Hier können Sie die IP-Adresse von Raspberry Pi eingeben, die wir in Schritt 2 ermittelt haben. Geben Sie die Adresse ein und klicken Sie auf den Bereich "Verbinden mit Adresse oder Hostname" (oder drücken Sie einfach die Eingabetaste):

VNC-Viewer, Eingabe der IP-Adresse Ihrer Raspberry Pi
Sie müssen zunächst die Identität des Raspberry Pi prüfen:

VNC-Server-Identitätsprüfung
Hier erkennen Sie den anderen Teil des VNS Server-Informationsfensters auf Ihrer Raspberry Pi. Klicken Sie auf Weiter, wenn die Informationen übereinstimmen (Catchphrase und Signatur).
Schritt fünf: Authentifizieren Sie sich mit Ihrer Raspberry Pi
Nun zeigt Ihnen der VNC-Viewer einen Authentifizierungsbildschirm und fordert Sie auf, sich mit Ihren Zugangsdaten (Passwort und Benutzername) anzumelden.
Dies sind die Anmeldedaten, die Sie auf Ihrer Raspberry Pi verwenden, höchstwahrscheinlich für den Benutzer "pi". (Wenn Sie die Standardpasswörter für Raspberry Pi nicht geändert haben, sollten Sie es jetzt tun - da jeder in Ihrem Netzwerk über VNC auf Ihre Raspberry Pi zugreifen könnte!)

Ich habe mein Passwort für den Benutzer pi bereits geändert, wie Sie hier sehen können
Hier gibt es die Option "Passwort merken". Für den Fall, dass Sie sich nur sporadisch mit Ihrem Raspberry Pi verbinden müssen, empfehle ich, sie nicht zu aktivieren - sonst erhält jeder, der Zugang zu Ihrem Hauptrechner hat, auch Zugriff auf den Pi.
Klicken Sie auf OK, und ...
Schritt sechs: Steuern und betrachten Sie Ihren Raspberry Pi Desktop mit VNC

Der VNC-Viewer zeigt jetzt Ihren Raspberry Pi-Desktop
Jetzt können Sie einfach die Maus und Tastatur Ihres Hauptcomputers verwenden, um mit RealVNC mit dem Raspberry Pi Desktop zu interagieren.
Beachten Sie, dass das V2-Symbol eine andere Farbe angenommen hat, um anzuzeigen, dass Sie mit dem Raspberry Pi verbunden sind:

RealVNC Server V2-Symbol mit einem verbundenen VNC-Client
Bewegen Sie die Maus, und wenn Ihr Raspberry Pi noch mit einem Bildschirm verbunden ist, sehen Sie, wie sich der Mauszeiger darauf bewegt. Klicken Sie auf Fenster, benutzen Sie den Webbrowser, bearbeiten Sie Dokumente, verwalten Sie Dateien - all dies kann mit dem VNC-Viewer erledigt werden.
Hinweis: VNC ist kein gutes Protokoll, um Videowiedergabe oder schnell wechselnde Bilder / Bildschirme (z.B. für Spiele) zu streamen. Die Wiedergabe wird abgehackt sein.
Tipps zu RealVNC Remote Desktop
Es gibt einige zusätzliche coole Dinge, die Sie tun können, abhängig von Ihren VNC-Einstellungen.
Die Zwischenablage wird gemeinsam genutzt - Sie können Text von Ihrem Hauptcomputer auf Ihre Raspberry Pi und umgekehrt kopieren - sehr nützlich für die schnelle Übertragung von URLs usw.
Bewegen Sie Ihre Maus an den oberen Rand des VNC-Viewer-Fensters, um auf einige zusätzliche Einstellungen und Werkzeuge zuzugreifen:

VNC-Viewer zusätzliche Werkzeuge oben
Hier können Sie zum Vollbildmodus übergehen (das erste Symbol), den Desktop auf 100 % skalieren (Scrollbalken hinzufügen)

Der auf 100 % skalierte VNC-Viewer zeigt Scrollbalken an. YouTube mit dem VNC-Viewer anzusehen, wird NICHT empfohlen, es läuft zu abgehackt.
Dateiübertragung mit RealVNC
Mit dieser Schaltfläche / Ikone aus den Zusatzwerkzeugen können Sie Dateien übertragen:

Symbol für die Übertragung von Dateien

VNC-Viewer Dateiübertragung
Der Transfer funktioniert in beide Richtungen.
Wenn Sie Dateien an den VNC-Server (d.h. den Raspberry Pi) senden möchten, können Sie hier auf Dateien senden klicken.
Wenn Sie die Dateien vom VNC-Server auf Ihren Desktop-Rechner übertragen möchten, folgen Sie den Anweisungen in diesem Dialogfeld und klicken Sie mit der rechten Maustaste auf das Symbol V2 RealVNC Server, um die Option Dateiübertragung (File Transfer) anzuzeigen:

Menü des RealVNC-Server

VNC-Server - Dateiübertragung an alle angeschlossenen VNC-Viewer-Benutzer
Chat
Es gibt auch einen Chat, den ich als unbrauchbar empfand, weil die Eingabe abgeschnitten wurde und ich ihn nicht über VNC selbst steuern konnte.

der VNC-Chat
Informationen zur Sitzung

VNC-Viewer-Sitzungsinformationen
Diese Sitzungsinformationen könnten für die Fehlersuche nützlich sein. Beachten Sie die Erweiterungen - wenn Sie Dateien mittels VNC auf Ihren Raspberry Pi übertragen möchten, sollte FileTransfer unter den Erweiterungen hier aufgeführt sein.
Und mehr ...
Mit VNC können Sie auch Drucker freigeben, Audio weiterleiten und vieles mehr. Wir werden diesen RealVNC-Leitfaden erweitern, wenn die Leser uns bitten, weitere Informationen aufzunehmen.
Andere Möglichkeiten für den Fernzugriff auf Ihre Raspberry Pi
RealVNC (und VNC im allgemeinen) ist recht nützlich für GUI-Anwendungen, die keine schnell wechselnden Inhalte haben (z.B. Videowiedergabe).
Es gibt andere Möglichkeiten, auf Ihre Raspberry Pi aus der Ferne zuzugreifen, die alle ihre eigenen Vor- und Nachteile haben:
- RDP (ein Windows-Ferndesktop-Protokoll)
- SSH (Befehlszeile)
- X-11 X Window-Weiterleitung über SSH (leitet die X11-Zeichnungsausgabe auf einen anderen Bildschirm weiter)
- Nomachine NX (komprimierte/erweiterte X Window-Weiterleitung zur Verringerung von Latenzzeiten und Roundtrips)
Wenn es gewünscht wird, werde ich diesen Artikel erweitern, um die Vor- und Nachteile der einzelnen Methoden aufzuzeigen und zu zeigen, wie man sie anwenden kann.
Fazit
Mit RealVNC ist es wirklich einfach, per Fernzugriff auf Ihren Raspberry Pi zuzugreifen und den Raspberry Pi OS Desktop zu sehen. Sie können auch integrierte Funktionen nutzen, um zwischen den beiden Computern Dateien zu übertragen, die Zwischenablage gemeinsam zu nutzen und vieles mehr.
RealVNC kann für nicht-kommerzielle Zwecke frei verwendet werden und bietet Lizenzen für Unternehmen (und sogar die Möglichkeit, auf Ihren Raspberry Pi über das Internet zuzugreifen).

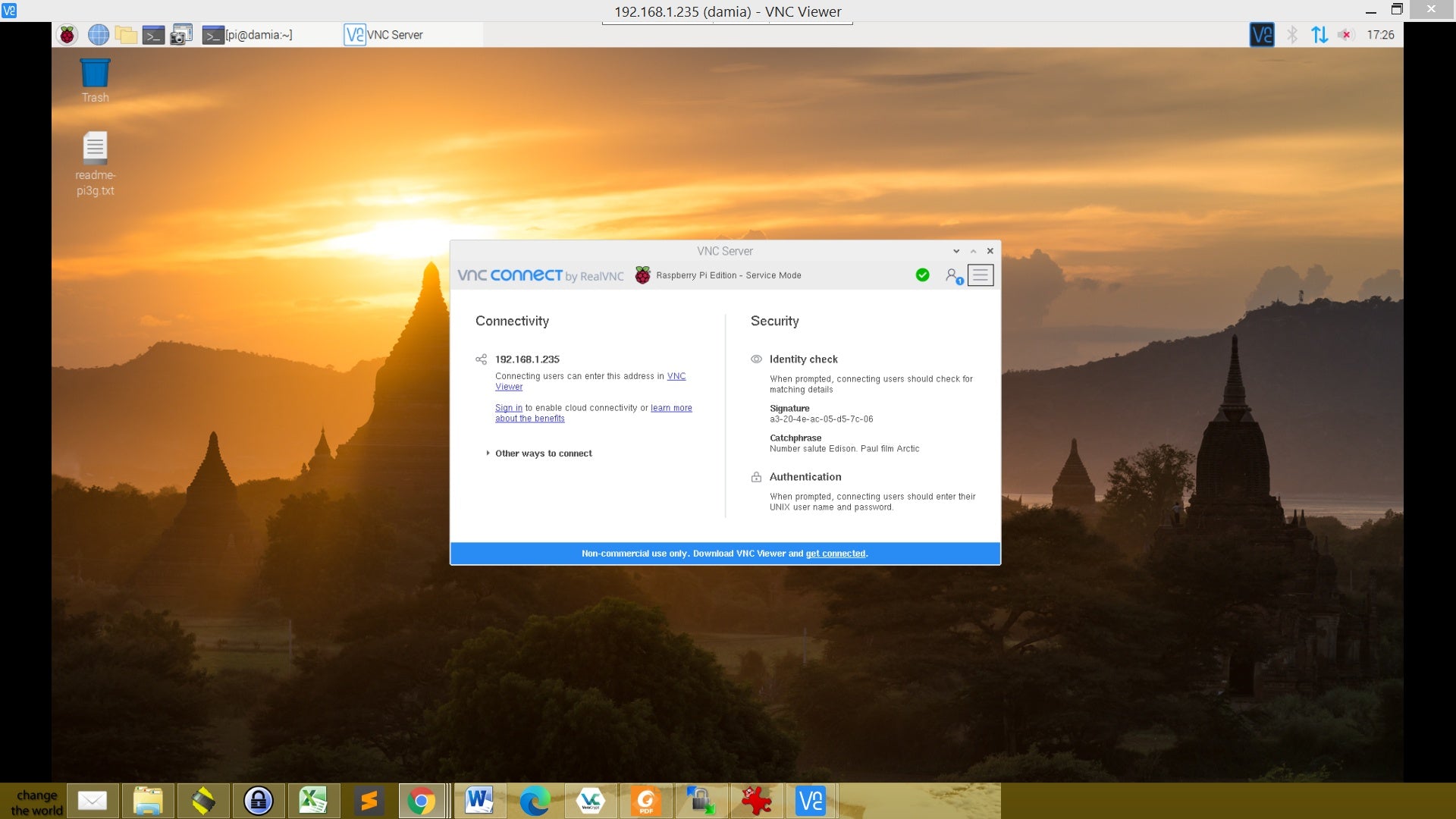

4 comments
mirse
Kleiner Tip. Das Symbol ist nicht V2 sondern V und kleines n und c →VNC
Max (buyzero.de)
Hallo Herr Kristen,
Ein interessanter Ansatz!
Achten Sie darauf dass RealVNC wie beschrieben das Clipboard teilt, und ggf. selbst gewisse Rechte (zum Dateiaustausch, etc.) hat.
Ohne diese Rechte wird es schwierig …
Beachten Sie bitte auch dass Videoinhalte wie beschrieben per RealVNC nicht sinnvoll angeschaut werden können.
LAN und WLAN sind beim Pi getrennt – sie können mit unterschiedlichen IP Adressen definiert werden.
Bspw. können Sie beim LAN eine statische IP vergeben.
Es wäre sogar denkbar (und vielleicht aus Stabilitäts/Performancegründen zu empfehlen), einen zweiten USB 3 LAN Gigabit LAN Adapter an den Pi anzuschließen:
https://buyzero.de/products/logilink-usb-3-0-to-gigabit-adapter?variant=6468492591131
Hier können Sie auch dem eingebauten und externen Adapter unterschiedliche IP-Adressen vergeben.
Eine statische IP bspw. aus dem 10.0.0.0 Netz für den Pi und Ihren PC (der ebenso eine statische Einstellung erhält)
RealVNC sollten Sie dann beibringen dass es nur an der 10.0.0.x IP bindet, damit es nicht im lokalen Netz zu sehen ist.
Ich empfehle Ihnen auch zum Thema Firewall zu schauen, dass der Pi und der PC nur auf wenigen definierten Ports kommunizieren können (bspw. SSH und RealVNC).
Was eventuell auch möglich wäre, und vielleicht eine interessante Alternative für Sie darstellen könnte – eine virtuelle Maschine auf dem Desktop Ihres PCs (Vollvirtualisierung) zum Internetbrowsen. Verbindung der virtuellen Maschine durch den Pi hindurch (als Proxy).
Damit sollten dann auch Videos funktionieren …
Viele Grüße und viel Erfolg beim Aufbau Ihrer Lösung,
Maximilian Batz
L. Drews
Danke für den tollen Tip und den gelungenen Blog-Beitrag
Erwin Kristen
Wertes buytero Team
Vielen Dank für den sehr interessanten Beitrag. Ich kenne RealVNC und plane mit einem Raspberry-Pi 4.0 RPI4.0 einen Internet-Server aufzubauen, um meien PC noch weiter vom Internet zu isolieren.
Meine Frage:
Ich möchte meien PC via LAN Kabel an einen RPI4.0 via RealVNC verbinden. Jetzt hat ja der RPI4.0 noch das WLAN frei. Hiermit (WLAN) möchte ich den Internet-Router verbinden. Mit dieser Konstellation sehe ich den Raspberry Pi OS im Desktop auf den Monitor meines PC’s und habe doch eine Abtrennung zum Internet. Sollte durch eine bösartige Attacke das OS vom RPI4.0 kompromittiert werden wird einfach ein neues OS per “sauberer” SD-Karte ausgetauscht. Auf dem RPI4.0 läuft nur der Internetbrowser. Auf dem PC laufen alle anderen Anwendeungen (Office, Bildbearbeitung, Programmentwicklung, …).
Frage: Ist die gleichzeitige Nutzung des LAN’s (Ethernet) und des WLAN’s möglich oder wird hierfür schlussendlich der gleiche LAN-Controller verwendet. Weil damit hätte ich ja dann nicht die isolierende Wirkung einer LAN zu WLAN Bridge.
Was sagt Ihr zu dieser Konstellation?
Mit freundlichen Grüßen
Erwin Kristen