for english version please see:
https://pi3g.com/2019/08/23/picockpit-v-0-11-0-picockpit-client-v0-15-6-released-live-pi-monitoring/
PiCockpit unterstützt ab sofort die Überwachung von bis zu 5 Pis von überall auf diesem Planeten (wo es eine Internet Verbindung gibt). Das ganze ist für bis zu 5 Raspberry Pis komplett kostenlos!
Die Live Daten (unter dem Heartbeat Knopf) werden aktuell jede Sekunde live aktualisiert.
Wie kann ich meine Pis gratis überwachen?
Schritt 1: Melden Sie sich bei picockpit an
Sie benötigen einen picockpit.com Account - melden Sie sich an, indem Sie auf den Register Knopf (oben rechts neben Login) klicken:
Melden Sie sich darunter an. Bitte beachten Sie dass ich die Anforderungen für das Passwort aus Sicherheitsgründen höher gesetzt habe, daher können Sie leider nicht alle Passwörter verwenden. Hintergrund dafür ist dass später geplant ist den Pi aus Picockpit heraus steuern zu können, und Sie möchten sicherlich auch, dass Ihre Pis sicher sind!
Schritt 2: Erstellen Sie den API Schlüssel
Wichtiger Hinweis: Dieser Schritt muss nur einmal durchgeführt werden - Sie können mehrere Pis mit demselben API Schlüssel hinzufügen!
Klicken Sie auf Ihren Benutzernamen (oben rechts in der Leiste), dann "Profile & Settings".
Klicken Sie auf den Reiter API Keys:
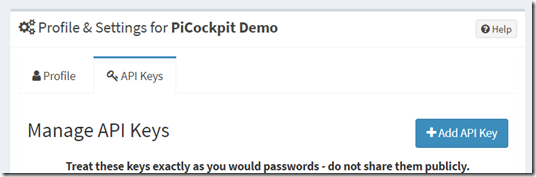
und hier auf den Knopf Add API Key.
Geben Sie hier Ihr Passwort ein, und klicken Sie auf "Create API Key":
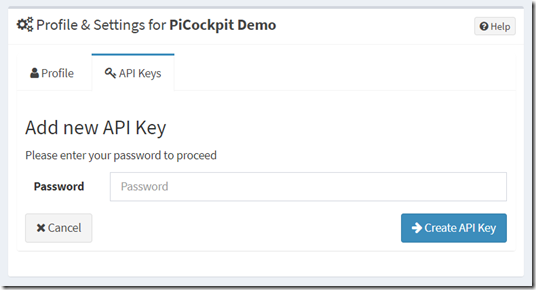
Wichtig: der neue API Key wird Ihnen nur ein einziges Mal vollständig angezeigt.
Wir können auf unserer Seite den API Key danach NICHT rekonstruieren - er wird, zu Ihrer Sicherheit, gehashed in der Datenbank gespeichert.
Wenn Sie den API Key verlieren bzw. vergessen, kein Problem: Sie können im Moment unbegrenzt viele API Schlüssel erstellen (die Begrenzung von 5 Pis gilt dabei über alle API Schlüssel hinweg).
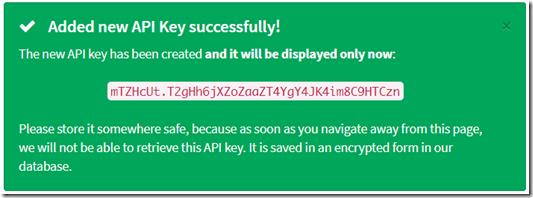
Sie können dem API Key einen eigenen Namen geben, und ihn falls er nicht mehr benötigt wird löschen. Der API Key kann anhand seines Prefix - dem Teil vor dem Punkt - identifiziert werden.

Bitte beachten Sie: der API Key ist das gesamte, inklusive dem Punkt, dem Teil vor dem Punkt und dem Teil nach dem Punkt. In unserem Beispiel ist der API Schlüssel:
mTZHcUt.T2gHh6jXZoZaaZT4YgY4JK4im8C9HTCzn
Er muss genauso eingegeben werden, wie Sie ihn sehen. Ich empfehle Copy & Paste. Groß/Kleinschreibung spielt eine wichtige Rolle!
Schritt 3: Installation von picockpit-client auf Ihrem Pi
picockpit-client ist die Software, die auf Ihrem Pi zur Überwachung ausgeführt wird. picockpit-client schickt die Überwachungsdaten an Ihren picockpit.com Online Account.
Es ist momentan mit Raspbian Buster und Raspbian Jessie kompatibel. (NOOBS installiert üblicherweise auch Raspbian Buster, falls Sie den "normalen" Raspberry Pi Desktop haben, haben Sie Raspbian).
Hier ist eine Anleitung wie Sie picockpit-client auf Ihrem Pi installieren können:
Öffnen Sie eine Konsole / Terminal (das Icon mit dem schwarzen Bildschirm, oder per SSH). Führen Sie folgende Kommandos aus:
curl -L http://repository.picockpit.com/picockpit.public.key | sudo apt-key add -
echo "deb http://repository.picockpit.com/raspbian stretch main" | sudo tee --append /etc/apt/sources.list.d/picockpit.list
sudo apt-get update
sudo apt-get install picockpit-client
Hier die Befehle nochmal als Screenshot:
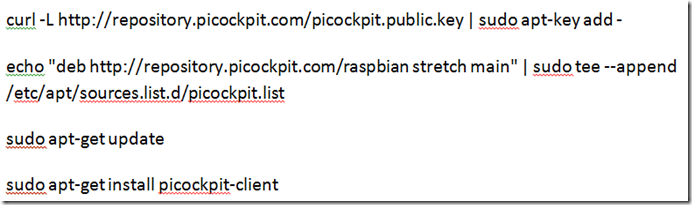
das zweite Kommando ist dabei eine Zeile, bitte brechen Sie es nicht um.
Was bewirken diese Kommandos?
- Der Schlüssel für unser Repository wird hinzugefügt
- Das Repository wird zu Ihrem Pi hinzugefügt
- Die Paketlisten werden aktualisiert
- picockpit-client wird installiert
Wenn in Zukunft eine aktuellere Version von picockpit-client herauskommt, werden Sie ihn mittels folgendem Kommando aktualisieren können:
sudo apt-get update && sudo apt-get --only-upgrade install picockpit-client

Schritt 4: Verbinden Sie picockpit-client mit picockpit
Führen Sie folgendes Kommando im Terminal aus (ich verspreche es ist das letzte Kommando):
sudo picockpit-client connect
picockpit-client fragt jetzt nach Ihrem API Schlüssel. Geben Sie den API Schlüssel aus Schritt 2 ein.
Es fragt ob Sie fortsetzen möchten, bestätigen Sie mit "y" und Eingabetaste, um die Tests auszuführen.
Standardmäßig wird pidoctor im Privatsphären-Schutz Modus ausgeführt (bspw. werden Ihre verfügbaren WLANs nicht gescannt). Pidoctor sammelt einige Basisinformationen über Ihren Pi, die Sie später in PiCockpit abrufen können.
Anschließend werden Sie gebeten einen Namen für den Pi anzugeben. Der hostname wird als Standard vorgeschlagen. Sie können angeben was Sie möchten, inklusive UTF-8 Emojis.
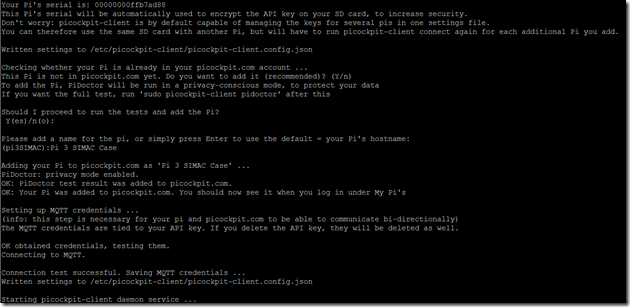
Wenn alles funktioniert hat, sollten Sie folgende Nachricht erhalten:

Finished with connect – your Pi is now connected to picockpit.com, if everything was OK
picockpit-client ist standardmäßig als Service installiert, und wird automatisch bei jedem Neustart Ihres Pis gestartet.
Diesen Schritt müssen Sie nur einmal pro Pi durchführen (und natürlich für jede neue SD Karte).
Hinweis: Sie können dieselbe SD Karte zwischen mehreren Pis teilen, und jeden davon individuell mit picockpit.com verbinden. Der picockpit-client kann damit umgehen.
Die Login-Information wird auf der SD Karte verschlüsselt gespeichert, um Ihre Verbindung mit picockpit.com zu schützen.
Schritt 5: Jetzt können Sie Ihren Pi auf picockpit.com sehen!
Ihr Pi ist jetzt unter My Raspberry Pi's live zu sehen:
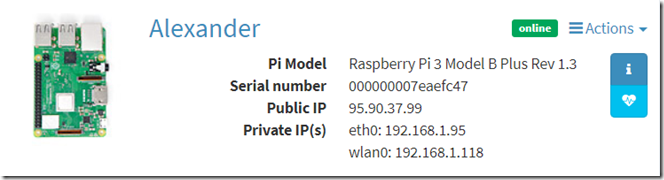
Der Pi wird mit Modell, Seriennummer, öffentlicher IP und privaten IPs angezeigt. Damit können Pis in verschiedenen Netzwerken einfach voneinander unterschieden werden. Das ist die Standardansicht, unter dem Info Knopf.
Mit Klick auf den Heartbeat  Knopf:
Knopf:
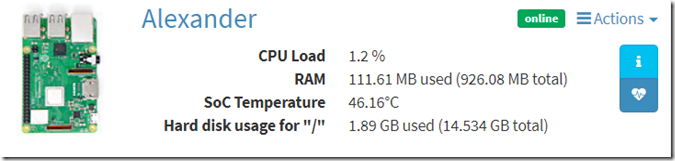
Sehen Sie jetzt die Live Betriebsparameter des Pis:
- CPU Auslastung
- RAM Nutzung
- SoC Temperatur
- belegter Festplattenspeicher
Tip: Strg + Klick auf den Heartbeat Knopf schaltet alle Pis in die Überwachungsansicht um.
Sie können picockpit.com von überall auf der Welt aus aufrufen, und Ihre Pis überwachen - die ebenfalls überall auf der Welt sein können.
Die Pis können dabei hinter Firewalls sein, es spielt keine Rolle. Wir nutzen MQTT (und VerneMQ als Broker) um es einfach und absolut schmerzfrei zu machen :-)
Bitte beachten Sie dass JavaScript in Ihrem Browser eingeschaltet sein muss.
Bonus: noch mehr Betriebsparameter!
Klicken Sie auf den Pi (Name oder Bild), um unter dem Sensor Reiter noch mehr Informationen zu sehen:
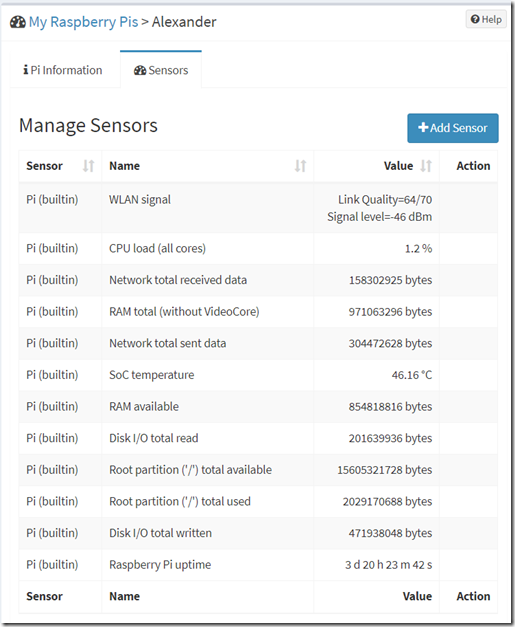
Im Moment stellt picockpit dabei folgendes zur Verfügung - komplett kostenfrei für bis zu 5 Pis:
- WLAN Signal (Link quality & signal level)
- CPU load (über alle Kerne hinweg)
- RAM total (gesamt installiert ohne VideoCore)
- RAM available (freier RAM)
- Network total received data (gesamte Daten über das Netzwerk empfangen)
- Network total sent data (gesamte Daten über das Netzwerk gesendet)
- SoC Temperatur
- Disk I/O total read (gesamte Daten von Festplattenspeicher gelesen)
- Disk I/O total written (gesamte Daten von Festplatte geschrieben)
- Root partition ('/') total available (Festplatten-Speicher insgesamt für Root = / Partition)
- Root partition ('/') total used (Festplatten Speicher der für Root Partition belegt ist)
- Raspberry Pi uptime (wie lange ist der Pi bereits an?)
Der Reiter "Pi Information" gibt Ihnen viele weitere Informationen über den Pi - diese Information wird allerdings nur aktualisiert wenn PiDoctor (in picockpit-client eingebaut) ausgeführt wird. Ich werde in einem anderen Blog Post erläutern wie man PiDoctor erneut ausführen kann.
Was kann ich mit PiCockpit anstellen, wozu brauche ich das ganze?
FLIRC Gehäuse für Pi 4 vs. nackter Raspberry Pi 4
Unser Screenshot zeigt dass der nackte Pi 4 dem FLIRC Gehäuse das Wasser nicht reichen kann:
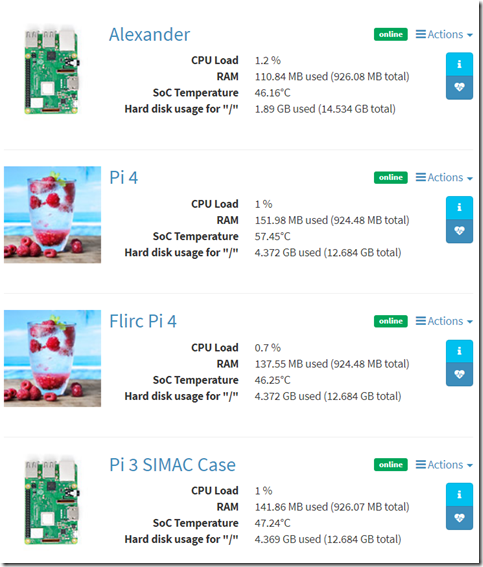
Wie Sie sehen können, ist die Temperatur im FLIRC Gehäuse ca. 10°C niedriger als bei dem Pi 4 ohne Gehäuse.
Sie können die Pis jetzt auch bspw. mit stress belasten, und die Temperaturentwicklung überwachen, schauen wie die Temperatur sich unter verschiedenen Alltagsszenarien verhält, bzw. die CPU Auslastung und vieles mehr.
Ich werde im September ein Video zu picockpit erstellen.
Online Status des Raspberry Pi überwachen
Ich darf nochmal daran erinnern das bis zu 5 Pis komplett ohne Kosten überwacht werden können :-)
Wenn Ihr Pi offline geht, sehen Sie das in PiCockpit:
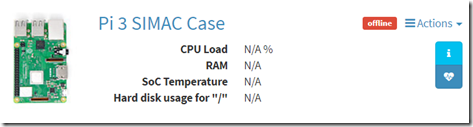
Und können dementsprechend handeln!
Wenn genug Leute danach fragen, werde ich einen web-push Service einbauen - Sie werden dann sofort benachrichtig wenn der Pi offline geht!

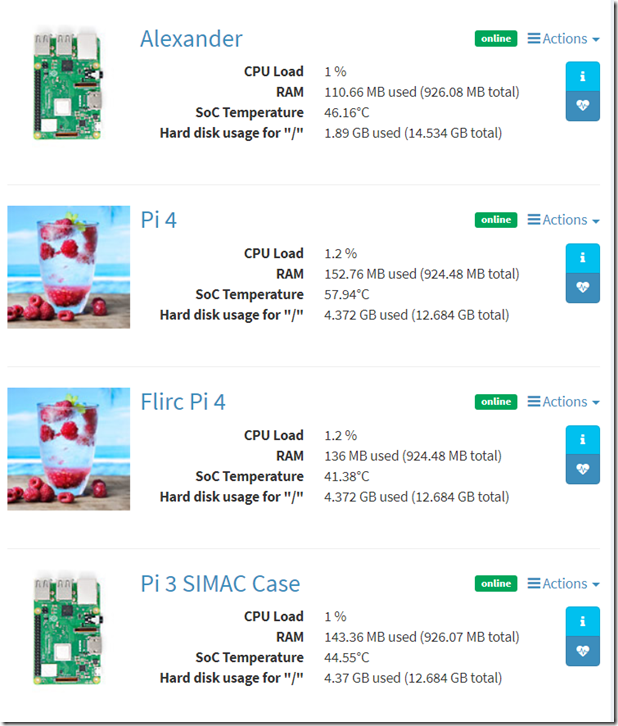
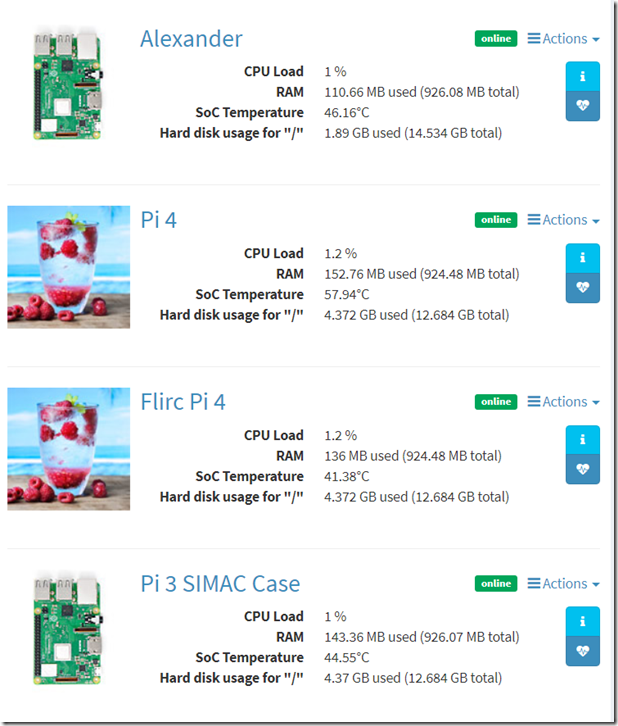
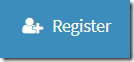
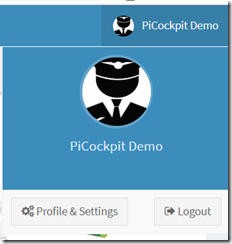
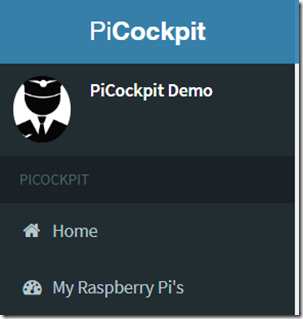
2 Kommentare
Max
Hallo Thorsten,
Du hast einen Rechtschreibfehler: picockpit-client
(bei Dir fehlt das t nach picockpi)
Gruß,
Max
Torsten Schulze
Moin, bei mit kommt der fehler : unable to locate package picockpi-client
was mache ich falsch?
Danke